How to EQ Vocals with USB Microphone
Setting up any kind of real time audio processing with a USB microphone can be difficult. Most people use various audio hardware prior to capturing audio on a computer.
I say in this digital age we don't need such things.
This tutorial will demonstrate how to setup Voice Shaper and Virtual Audio Cable to provide clear audio to Open Broadcaster Software.
Can't wait to hear the difference? Check out the sample.
Unfortunately Virtual Audio Cable is not free, they do have a trial version which I recommend you use for this tutorial. I am currently trying to find an open-source alternative. If you happen to know of one please let me know!
This is a freeware program and can be downloaded here.
Created by Eugene Muzychenko, trial version available on his website.
Increase Cables to 2 and click Set button.
Make sure that both cables "connected source lines" have Line selected, if they are not tick the box and click set located middle right near reset counters.
Lastly click the "Restart Audio Engine" button, then click exit.
Now we need to open the Audio Repeater (MME). This is another program provided by VAC. It will route our USB Microphone and Headphones to the first virtual cable.
For USB Microphone we will set wave in to your USB Microphone device. Wave out select Line 1 (Virtual Audio Cable).
Click Start button and leave this program running. Minimize if you like!
WARNING! You might get feedback loop by doing this, I would only keep this running while you are testing Voice Shaper.
You will be presented with the Soundcard Selection box.
Input device select Virtual Cable 1 and Output device select Virtual Cable 2 then click OK.
Click the blue play button at the top to start processing audio.
You are now routing live audio through VAC into Voice Shaper, if you are hearing yourself and you see a wave form then it is setup correctly!
Tick the enable buttons for the Equalizer and the Gate / Compressor / Clipper. Adjust the equalizer above by gently dragging the blue or yellow dots.
Up at the top click the "clipper" tab and adjust the yellow or green dots to your liking. Once you are finished click Save button and leave voice shaper open and running.
Under the settings menu, select the Audio. Make sure that the Microphone/Aux device has Line 2 (Virtual Audio Cable) selected.
Click apply and you are finished!
If you click preview on OBS I can see and hear a good Microphone signal is being received while I am rocking out in Solitaire!
I hope this helps clean up your crappy audio signals and provides a better broadcasting experience for your listeners.
WARNING Turn volume down!
What do you think?
If you are running into any issues or have some tips please drop a comment below.
I say in this digital age we don't need such things.
This tutorial will demonstrate how to setup Voice Shaper and Virtual Audio Cable to provide clear audio to Open Broadcaster Software.
Can't wait to hear the difference? Check out the sample.
Step #1 Download and Installation
The first thing we need to do is download the required programs, which are listed below.Unfortunately Virtual Audio Cable is not free, they do have a trial version which I recommend you use for this tutorial. I am currently trying to find an open-source alternative. If you happen to know of one please let me know!
Voice Shaper
Created by DX Atlas, Voice Shaper provides all the audio processing effects.- bandpass filter
- 7-band equalizer
- noise gate
- compressor
- RF envelope clipper
This is a freeware program and can be downloaded here.
Virtual Audio Cable
Just like the program name says, it allows you to create virtual audio streams to other programs and devices. Since my USB device isn't supported by Voice Shaper, I use VAC to do the proper routing. If you are not using a USB microphone you might not need this!Created by Eugene Muzychenko, trial version available on his website.
Open Broadcast Software
This is a must have program for anybody broadcasting live to youtube or twitch. Grab the latest version and install it. https://obsproject.com/downloadStep #2 Setup Virtual Audio Cable
When you run VAC make sure to right-click and launch as Administrator.Increase Cables to 2 and click Set button.
Make sure that both cables "connected source lines" have Line selected, if they are not tick the box and click set located middle right near reset counters.
Lastly click the "Restart Audio Engine" button, then click exit.
Now we need to open the Audio Repeater (MME). This is another program provided by VAC. It will route our USB Microphone and Headphones to the first virtual cable.
For USB Microphone we will set wave in to your USB Microphone device. Wave out select Line 1 (Virtual Audio Cable).
Click Start button and leave this program running. Minimize if you like!
For the USB headphone to hear preview of your recording.
Open another instance of Audio Repeater (MME). Then wave in select Line 2 and Wave out select USB headset.
Click Start button.
Step #3 Set Default Recording Device
We need to make sure the Virtual Audio Cable is set as the default recording device. To do this navigate to to the control panel, click the sound button, and then the recording tab.
Find the device labeled "Line 1" then click Set Default and lastly click OK.
Step #3 Voice Shaper
Open the Voice Shaper program and click the button labeled "1".
Input device select Virtual Cable 1 and Output device select Virtual Cable 2 then click OK.
Click the blue play button at the top to start processing audio.
Tick the enable buttons for the Equalizer and the Gate / Compressor / Clipper. Adjust the equalizer above by gently dragging the blue or yellow dots.
Up at the top click the "clipper" tab and adjust the yellow or green dots to your liking. Once you are finished click Save button and leave voice shaper open and running.
Step #4 Open Broadcaster Settings
The last step is to allow OBS to use the processed audio stream from Voice Shaper and to do this is very easy!Under the settings menu, select the Audio. Make sure that the Microphone/Aux device has Line 2 (Virtual Audio Cable) selected.
Click apply and you are finished!
If you click preview on OBS I can see and hear a good Microphone signal is being received while I am rocking out in Solitaire!
I hope this helps clean up your crappy audio signals and provides a better broadcasting experience for your listeners.
Here it for yourself
This is a recording example, three stages. 1) No processing 2) Gate, Compression, and Clipper 3) Equalizer, Gate, Compressor and Clipper.WARNING Turn volume down!
What do you think?
Troubleshooting & Tips
All USB microphones are different, some have better gain and lower noise. On my microphone I had to turn my levels way up. I also recommend tweaking the Line levels. Ultimately I just let Voice Shaper do all the work. Lazy? Maybe. Does it work, yes!If you are running into any issues or have some tips please drop a comment below.










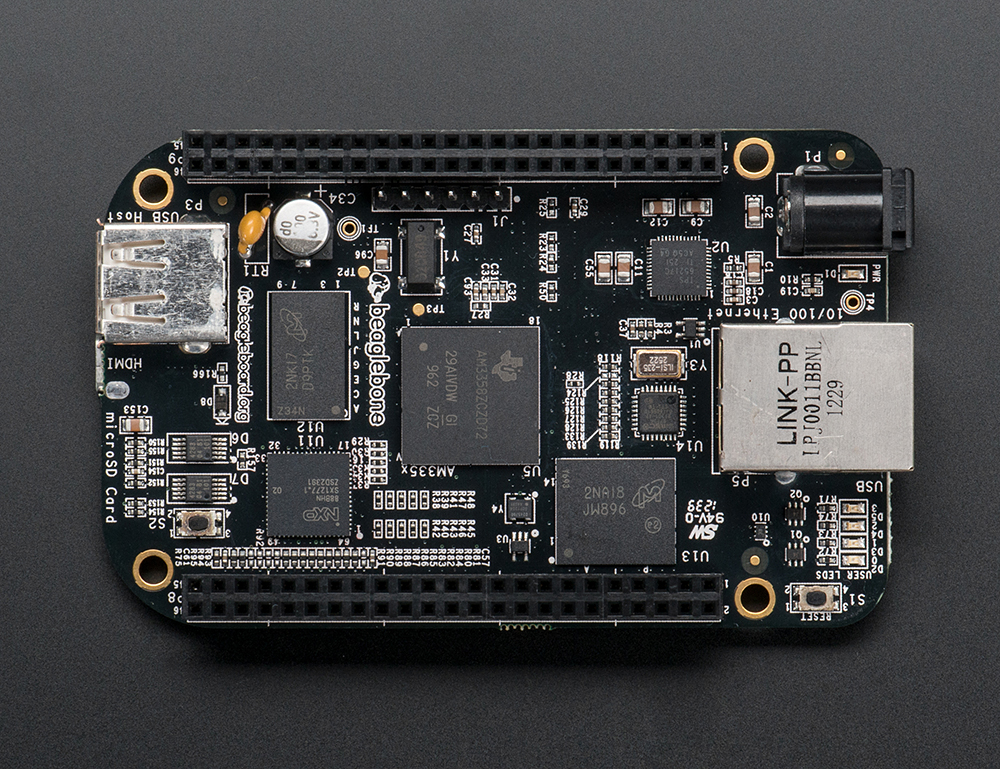
Thanks man! I was looking for a how-to like this!
ReplyDelete